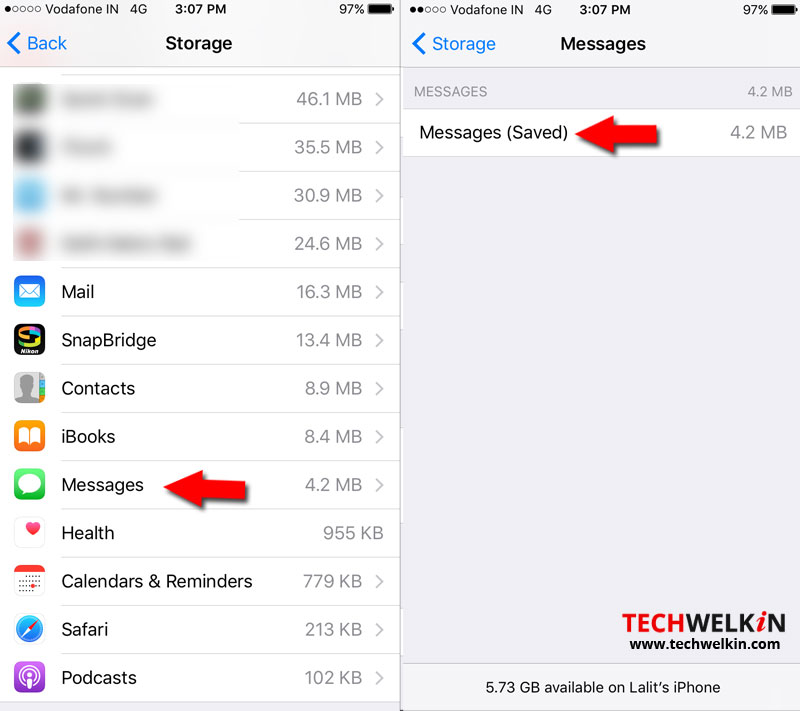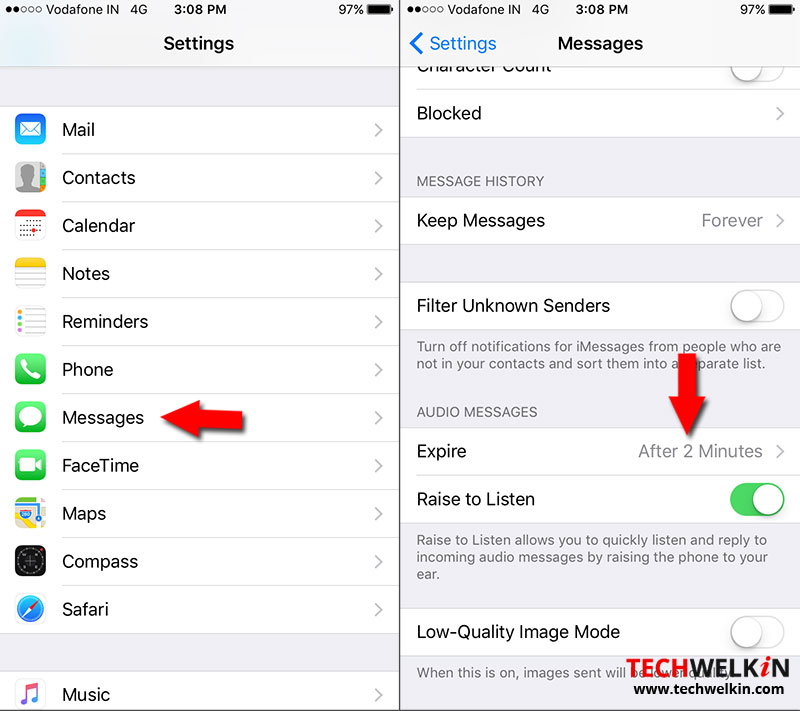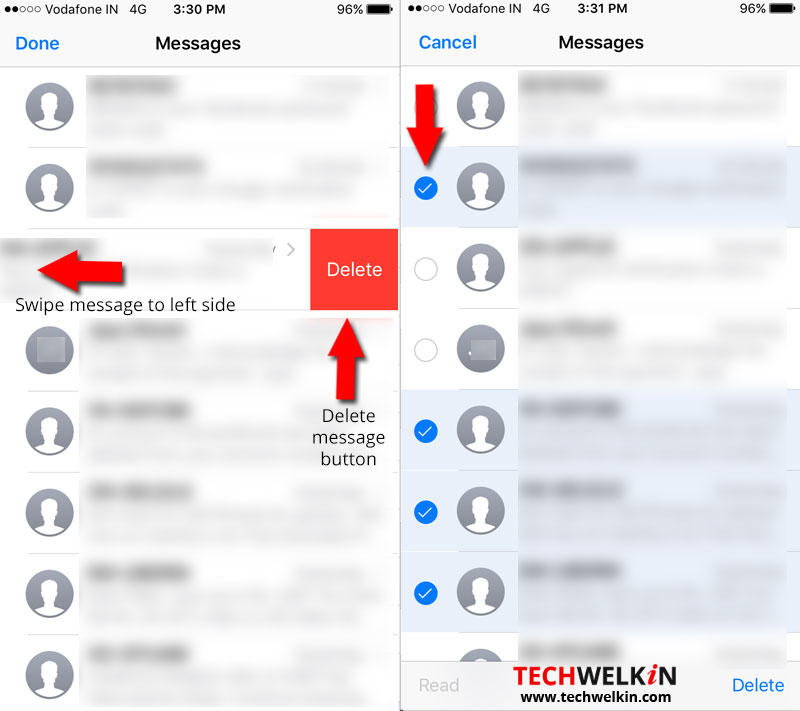Although nowadays, mostly people use messaging apps like WhatsApp and other messaging alternatives, a lot of people still prefer Messages app in iPhone. Messages app stores messages and image attachments that you receive over SMS or iMessage unless you manually delete them. Depending on the configuration, the app may save audio and video messages as well. However, by default, it quickly deletes audio and video to free up the space. Let us see the different methods to free up the space consumed by the Messages app.
Check the Space used by Messages App in iPhone
You can check the space used by the Messages app on your device from the Storage screen.
Go to the Settings app > General > Storage & iCloud Usage > Manage Storage.
Scroll down the list to look for the Messages app. You will be able to identify the on-device storage used by your saved messages.
Automatically Delete Old Messages, Audio, and Video Files
To prevent messages from saving and consuming large amount of space, you can set all messages to expire after a specific duration. The Messages app will automatically delete them after the expiry time. Please note that when you delete a message, the app removes it permanently from your device. If you want to maintain a record of your messages or store certain messages permanently, you may not want to opt for the automatic deletion of the messages. Instead, you may want to delete them manually. To change the settings:
Go to Settings > Messages > Keep Messages and choose an expiry period.
By default, your iPhone or iPad will store the messages Forever, but you can choose to store them for 30 Days or 1 Year as desired.
The Messages app automatically deletes Audio and Video messages, two minutes after you are through viewing or listening to them. This feature prevents the large Audio and Video files from consuming space forever. Ensure to select and confirm that the Expire option is set to After 2minutes for Audio Messages and Video Messages. Setting the Expire option to Never, will store the messages permanently and occupy a large space, until you decide to delete them manually.
Deleting Multiple Attachments
Deleting an individual image in a conversation thread is simple:
Long press the image, tap More, select the messages you want to delete, and tap the Trashcan icon.
Well, this is the slowest method of deleting images individually as you will need to look through your conversations to locate all the images. You can use the Attachments view to list the image attachments in a thread at once.
Open a conversation and tap the Details link at the top-right corner. An Attachments list displays at the bottom of the screen. Choose an image from the list, long-press, and select Delete. OR Choose an image, long-press and select More. Tap multiple images to select them and then tap the Trashcan icon to delete the images at one go.
It is easier to delete multiple images from the Attachment view than deleting images individually. You can also save the images to your Photos gallery by tapping the Save Images option at the bottom of the Attachments view. After saving, you can upload them to a different storage service or to your computer. Doing so will ensure that you still have a copy saved after deleting them from the Messages app and the Photos gallery.
Deleting Conversation Threads
If you think Messages app is using a major chunk of the space, image attachments are the culprit. Therefore, just deleting the text conversations may not help. Do remember, if you have long conversations that includes only text, that too might consume enough space. If that is the case, delete them and free up that space, assuming you do not need it for future use.
You can delete a thread by swiping left and tapping Delete. This will delete all the messages in the thread and attachments if any. To bulk delete multiple conversation threads, tap the Edit button on the main screen and select multiple conversations. Tap Delete at the bottom-right corner of the screen to delete the selected messages.
Besides the Messages app utilizing a major chunk of the space on your iPhone or iPad, there could be various other reasons too for the lack of space on your device. Simple text messages do not consume much space, so look out for messages with images and other media files. Should you have any question on this topic, please feel free to ask in the comments section. We, at TechWelkin and our reader community will try to assist you. Thank you for using TechWelkin! Comment * Name * Email * Website
Δ